Another plus point would be the fact than on a Firefox phone any website can be turned into an app. You can view the phone specs at Geeksphone website here and the Mozilla Firefox press release here.
Dav
Watch/Upload Short Viral Videos
Explore
- Play Tic Tac Toe online free
- Upload/Watch Short Videos
- Play Whack-a-Mole Online Free
- Bubble Shooter Online Free
- Relaxing Sounds
- Make Money with ChatGPT (eBooks)
- World Watch
- Happy Music
- Your Ad Here
- Contact | Send Tip | Ask a question
- Talk to our personalized "Side Hustle Helper" ChatGPT
- Privacy Policy
- Play Space Shooter Game Online Free
- Coloring Pages Free Download - Printable [Fantastic Worlds] [A4]
- Play Choose Your Own Epic Adventure Game Online Free
- The Ultimate Adventurer Personality Test
- What Type of Leader Are You? - Personality Test
- Diet Matchmaker: Get Tailored Diet Advice Here
- Play Hangman Challenge Game Online Free - Ultimate Word Guessing
- Memory Match Game Play Online
- Play Classic Snake Game Online Free
Our Anonymous Buzz Lounge
Showing posts with label Firefox. Show all posts
Showing posts with label Firefox. Show all posts
Wednesday, January 23, 2013
Firefox OS Phones
Firefox the company known for its Mozilla Fireox browser have announced Firefox OS. An operation system for mobile phones yes the mobile phone market seems saturated with phones and smartphones, from the likes of Apple and Android phones. Not to be cowed down Mozilla plans to bring to the world their own range of SmartPhones. These phones have been officially announced by Mozilla and two models have been released to developers. It will be some time before these phones are available to the masses. In fact when it becomes available to the open market it will first be launched in Brazil. These two phones known as 'Keon' and 'Peak' have been created by a Spanish company called Geeksphone in partnership with Telefonica and Geeksphone.
 The Firefox OS is based on open source and aims to be much more flexible that Google's Android. The reason for releasing the developer preview is simple. Apple's iStore and Google's Play Store have all the Apps that anyone would ever need. Firefox seeks to get as many developers on board and encourage them to create as many useful apps as possible. It's no use releasing a phone which does not have enough native apps. Users will be unwilling to buy a phone that does not have enough apps. Apps are what makes SmartPhones go round and Firefox to be successful will need as many apps as possible before releasing their phones to the market.
The Firefox OS is based on open source and aims to be much more flexible that Google's Android. The reason for releasing the developer preview is simple. Apple's iStore and Google's Play Store have all the Apps that anyone would ever need. Firefox seeks to get as many developers on board and encourage them to create as many useful apps as possible. It's no use releasing a phone which does not have enough native apps. Users will be unwilling to buy a phone that does not have enough apps. Apps are what makes SmartPhones go round and Firefox to be successful will need as many apps as possible before releasing their phones to the market.
Another plus point would be the fact than on a Firefox phone any website can be turned into an app. You can view the phone specs at Geeksphone website here and the Mozilla Firefox press release here.
Another plus point would be the fact than on a Firefox phone any website can be turned into an app. You can view the phone specs at Geeksphone website here and the Mozilla Firefox press release here.
Wednesday, August 15, 2012
How to make Facebook my homepage on IE, Chrome, Firefox or Safari
Facebook has been experiencing continuous growth and if some studies are to be believed, Facebook is all set to cross the 1 billion mark in August. Yes, Facebook is expected to cross over 1 billion users this month. It is no surprise then that you might be one of the people who use Facebook frequently and would like to set Facebook as your homepage on your browser. Facebook users tend to visit Facebook first on the internet before proceeding to other sites. This post is to help you do just that and set Facebook as your homepage, so as soon as you start your PC or mobile device the first site you visit will be Facebook. How to make Facebook my homepage.
How to set Facebook as homepage in IE, Chrome, Firefox and Safari
1. IE
Open Internet Explorer and click on tools > Internet Options and then in the space to create homepage tabs, type www.Facebook.com and then click OK and you're done
2. Chrome
Launch Chrome and then click on the wrench icon - extreme top left hand corner. From the drop-down click on settings. Below 'On Startup' check the button beside 'Open a specific page or set of pages' and then click the link 'Set Pages'. A pop-up box will appear enter www.Facebook.com in there and click on OK - you're done.
3. FireFox (Mozilla)
Launch FireFox and then open Facebook.com. Now just drag the Facebook Favicon (icon) to the homepage button and release. Facebook is now set as your homepage. For more please check the image below.
4. Safari (iPhone, iPad and MAC)
Launch Safari and then choose preferences - you could also press Command+, (comma) and the preferences dialog should appear. Beside Homepage enter Facebook and 'Set to current page'. You're done.
Thursday, August 18, 2011
FoxTab is a 3D tabbed-browsing extension for Firefox
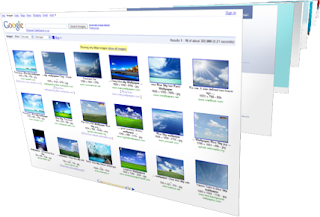 FoxTab is a Firefox add-on that is growing in popularity. with FoxTab you can browse the web using tabs and view it in 3D. You can set top sites which works like speed dial for easy access to your favorite websites. There is also Tab Flipper to easily flip between sites using mouse or keyboard gestures and Recently Closed tabs for opening sites that you have just closed. Gives you an iPad type experience on your screen and you don't need touchscreen.
FoxTab is a Firefox add-on that is growing in popularity. with FoxTab you can browse the web using tabs and view it in 3D. You can set top sites which works like speed dial for easy access to your favorite websites. There is also Tab Flipper to easily flip between sites using mouse or keyboard gestures and Recently Closed tabs for opening sites that you have just closed. Gives you an iPad type experience on your screen and you don't need touchscreen.There are many tab management options to be used and also 6 layouts for you to choose from. With this you can set how your FaxTab looks and if your not happy there is also the option to customize. You can also group websites together with the option 'Grouping' and also filter tabs by name or other parameters with 'Filtering'.
ToxTab supports the following Operating Systems: FoxTab supports Windows XP, Windows Vista, Mac OS X Tiger (10.4.7+), Leopard (10.5.6+) , Snow Leopard (10.6.0+) and Linux distributions including but not limited to Ubuntu, Fedora, Mandriva and OpenSuse.
Here are a few tips and tricks for mouse gestures
Built-In Mouse Gestures
Hold the right-button pressed and use the mouse scroll – FoxTab will be launched in Flip mode
Click both left and right button (to be precise, hold the left-button pressed, then click on the right button).
FoxTab will be launched in Interactive Mode
Take a look in the FoxTab's options window for other launching methods.
External Mouse Gestures
You can launch FoxTab with FireGestures add-on or Mouse Gestures Redox add-on by mapping the command foxTab.launch() to gesture read about how in these add-ons corresponding documentations
Mac Users: You can use the MultiClutch utility to map trackpad gestures into keyboard shortcuts.
Read more at: http://www.macupdate.com/info.php/id/27016/multiclutch
You can also becomes a fan on their FaceBook page.
Monday, August 9, 2010
How to get your old add-ons work with Firefox 4
 With the recently released beta version of Firefox 4. The browser now sports a whole new look. The add-ons section has been completely revamped and menu bars hidden. With the result, you now have more screen space to browse your favorite websites. Plus you now have the option to permanently “pin” frequently used web apps. Though still in it's beta release there seems to be one problem all pre-existing favourite add-ons may not work with Firefox 4 since they were written for Firefox 3.x releases.
With the recently released beta version of Firefox 4. The browser now sports a whole new look. The add-ons section has been completely revamped and menu bars hidden. With the result, you now have more screen space to browse your favorite websites. Plus you now have the option to permanently “pin” frequently used web apps. Though still in it's beta release there seems to be one problem all pre-existing favourite add-ons may not work with Firefox 4 since they were written for Firefox 3.x releases.Using Old Add-ons with Firefox 4
Here are some ways by which you can get your old add-ons work with Firefox 4 even if they are listed as incompatible on the Mozilla site.
Option #1. Mozilla earlier created the Compatibility Reporter add-on for its users to test and report the compatibility of add-ons with various Firefox releases.
The interesting part about this add-on is that it will automatically configure your Firefox to install and use add-ons that are otherwise incompatible with your release of Firefox.
Option #2. If you don’t like installing one more extension to your Firefox build just for enabling older add-ons, here’s a workaround.
Type about:config in your browser address bar and agree to the warning message. Now right click inside the browser, choose New –> Boolean, type the preference name as extensions.checkCompatibility.4.0b and set it to False.
That’s it. Your old add-ons will work with Firefox 4 and you will also be able to download and install any of the other incompatible add-ons from the Internet. If you interested in the technical details, check this mozillaZine entry.
Option #3. This is the geekiest option of them all but one that doesn’t require you to change anything inside Firefox.
You can download the extension (the .xpi file) to your computer, unzip it and change the value ofem:maxVersion under install.rdf file to 4.0.* – now pack the extension again and drag-n-drop to your Firefox browser. Please refer to mozillaZine for detailed step-by-step instructions.
[Hat Tip Labnol.org]
Thursday, August 5, 2010
How to clear your browser cache
What is cache?
Cache, pronounced cash, is a temporary storage place inside your computer. Your cache stores the files that are downloaded when you visit sites on the internet. That way, when you return to a site at a later time, the system won't have to reload all of the information. Caching makes the site load into your browser more quickly.
Clearing your cache will make your system run faster and smoother. Internet pages will load faster.
Cache, pronounced cash, is a temporary storage place inside your computer. Your cache stores the files that are downloaded when you visit sites on the internet. That way, when you return to a site at a later time, the system won't have to reload all of the information. Caching makes the site load into your browser more quickly.
Clearing your cache will make your system run faster and smoother. Internet pages will load faster.
For Internet Explorer:
1. Launch Internet Explorer.
2. Select Tools > Internet Options.
3. Click the Delete button in the Browsing History section.
4. Click on Delete.
5. Close Internet Explorer and re-launch.
For Firefox:
1. Launch Firefox.
2. Select Tools > Clear Recent History.
3. In the Clear Recent History pop-up, select "everything" from the "time range to clear" menu.
4. Click on Clear Now.
5. Close Firefox and re-launch.
1. Launch Internet Explorer.
2. Select Tools > Internet Options.
3. Click the Delete button in the Browsing History section.
4. Click on Delete.
5. Close Internet Explorer and re-launch.
For Firefox:
1. Launch Firefox.
2. Select Tools > Clear Recent History.
3. In the Clear Recent History pop-up, select "everything" from the "time range to clear" menu.
4. Click on Clear Now.
5. Close Firefox and re-launch.
For Google Chrome:
1. Click on the Tools menu (the wrench in the upper-right corner).
2. Click on Clear browsing data.
3. Check the boxes for the types of information you wish to delete.
•Clear browsing history
•Clear download history
•Empty the cache
•Delete cookies
•Clear saved passwords
Note: You can also choose the period of time for which you wish to delete cached information using the "clear data from this period" dropdown menu.
4. Click on Clear Browsing Data.
5. Close and re-launch.
For Safari:
1. From the Safari menu, click Empty Cache
2. When asked: “Are you sure you want to empty the cache?” click Empty.
3. From the Safari menu, click Preferences.
4. From the Security dialog box, click Bookmarks.
5. Click Show Cookies.
6. From the Cookie dialog box, click Remove All.
7. Click on Done
For Opera 9.x:
1. Select Tools > Preferences.
2. Select the Advanced tab.
3. Click History.
4. In the Disk cache section, click Empty Now.
5. Click OK to close Preferences.
1. Click on the Tools menu (the wrench in the upper-right corner).
2. Click on Clear browsing data.
3. Check the boxes for the types of information you wish to delete.
•Clear browsing history
•Clear download history
•Empty the cache
•Delete cookies
•Clear saved passwords
Note: You can also choose the period of time for which you wish to delete cached information using the "clear data from this period" dropdown menu.
4. Click on Clear Browsing Data.
5. Close and re-launch.
For Safari:
1. From the Safari menu, click Empty Cache
2. When asked: “Are you sure you want to empty the cache?” click Empty.
3. From the Safari menu, click Preferences.
4. From the Security dialog box, click Bookmarks.
5. Click Show Cookies.
6. From the Cookie dialog box, click Remove All.
7. Click on Done
For Opera 9.x:
1. Select Tools > Preferences.
2. Select the Advanced tab.
3. Click History.
4. In the Disk cache section, click Empty Now.
5. Click OK to close Preferences.
[Image Courtesy Maximumpc.com]
Labels:
Browser,
Firefox,
Google Chrome,
Internet Explorer,
Opera,
Safari,
TECH
Subscribe to:
Posts (Atom)

