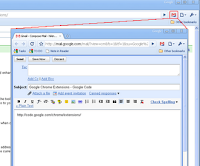Please click on image to expand. So the reason for this post is this. Say, you use the internet in a new place because you have some urgent work and you needed to login. So you signed into your Gmail account at a library or an internet cafe. You finished you work and you leave. It is only later that you realize that you used your Gmail but when leaving, you forgot to sign out. It might be too far to go back and sign out. Some prankster might discover your email open and do something funny about it. Worse still, your personal information might get stolen. If you can get onto the internet as soon as you realize this, you can sign out of your account from a totally different place. This is what you need to do to sign out of your gmail account from a different location.
1. Login to your Gmail account.
2. Scroll all the way to the bottom and on the right-hand side you will find a link called 'Details'.
3. Click it.
4. A new window will open, quite similar to the one above.
5. Click on 'Sign out all other sessions'.
6. You're done.