Source: Google+ update.
Explore
- Play Tic Tac Toe online free
- Upload/Watch Short Videos
- Play Whack-a-Mole Online Free
- Bubble Shooter Online Free
- Relaxing Sounds
- Make Money with ChatGPT (eBooks)
- World Watch
- Happy Music
- Your Ad Here
- Contact | Send Tip | Ask a question
- Talk to our personalized "Side Hustle Helper" ChatGPT
- Privacy Policy
- Play Space Shooter Game Online Free
- Coloring Pages Free Download - Printable [Fantastic Worlds] [A4]
- Play Choose Your Own Epic Adventure Game Online Free
- The Ultimate Adventurer Personality Test
- What Type of Leader Are You? - Personality Test
- Diet Matchmaker: Get Tailored Diet Advice Here
- Play Hangman Challenge Game Online Free - Ultimate Word Guessing
- Memory Match Game Play Online
- Play Classic Snake Game Online Free
Showing posts with label Google Plus. Show all posts
Showing posts with label Google Plus. Show all posts
Tuesday, May 7, 2013
Google+ Hangouts on Air now have a rewind button
Google+ hangouts on air are a little different from normal Google+ hangouts. Normal hangouts are for friends, colleges and families to have live face-to-face discussions. Hangouts on air however are for live broadcasts to the masses. With hangouts on air any number of viewers can join in, the President of the US has used this functionality thrice. So, Google+ hangouts on air just got a whole let better. Let's say your really engrossed in watching a hangout and suddenly you need to go somewhere for some quick work, maybe need to use the loo. Come back soon after and just hit the rewind button to where you left off. Your hangout will now start playing from the time you left off.
 All recording from Hangouts On Air will be available on YouTube right after the hangout. So if you missed it, you can see the whole thing on YouTube right-after. Also the quality of video for mobile devices just got better. So if you're on-the-go, you can expect some better quality videos from Google+. If you're conducting a hangout on air - live broadcasts will start without the need to press the refresh button. The grayed out ( start broadcast) button will turn red as soon as the show starts. These are all parts of the new improved Google+ Hangouts on Air announced by Google+.
All recording from Hangouts On Air will be available on YouTube right after the hangout. So if you missed it, you can see the whole thing on YouTube right-after. Also the quality of video for mobile devices just got better. So if you're on-the-go, you can expect some better quality videos from Google+. If you're conducting a hangout on air - live broadcasts will start without the need to press the refresh button. The grayed out ( start broadcast) button will turn red as soon as the show starts. These are all parts of the new improved Google+ Hangouts on Air announced by Google+.
Source: Google+ update.
Source: Google+ update.
Tuesday, April 30, 2013
How to enable Google+ comments on your Blogger Blog
Google have announced that Google+ comments are now available to use on all blogger blogs. What this means is that is you have a blog and you use Blogger - you can bring all your Google+ comments to your blog. This will not only add the power of Google+ to your blog in addition to this, all discussions on Google + that are happening around you blog will also appear. So all public discussions on your Blog and on Google+ will be available for visitors to your site to view. These comments can also be threaded just like all other commenting systems. Facebook comments have been popular on various websites and blogs till now. This has been very popular among many website and blog owners, as it adds the power of Facebook to you blog.
 With Google+ comments you can now bring the entire power of Google+ to your blog. IN addition to your comments and threads, discussions about your blog happening on Google+ will also be available. This is if it is public - all privacy rights are observed. Google+ is fast becoming very popular among bloggers as it has the power to drive a lot of traffic. So if you want the power of Google+ to work for you. You can now enable Google+ comments on your blogger blog in just a few easy steps. The choice is totally up to you.
With Google+ comments you can now bring the entire power of Google+ to your blog. IN addition to your comments and threads, discussions about your blog happening on Google+ will also be available. This is if it is public - all privacy rights are observed. Google+ is fast becoming very popular among bloggers as it has the power to drive a lot of traffic. So if you want the power of Google+ to work for you. You can now enable Google+ comments on your blogger blog in just a few easy steps. The choice is totally up to you.
How to enable Google+ comments on your Blogger blog.
1. Log in to Blogger.
2. Click on Google+ on your dashboard
3. Now select use Google+ comments
4. You're done
Visitors can also choose to comment publicly or comment privately with their circles. Let us know what you think about this new addition in the comments section below.
Source: Google blog official. Read more of our Blogging tips here.
How to enable Google+ comments on your Blogger blog.
1. Log in to Blogger.
2. Click on Google+ on your dashboard
3. Now select use Google+ comments
4. You're done
Visitors can also choose to comment publicly or comment privately with their circles. Let us know what you think about this new addition in the comments section below.
Source: Google blog official. Read more of our Blogging tips here.
Labels:
Blogger,
Blogging,
Blogging Tips,
Google Plus,
How to
Wednesday, March 6, 2013
Your Picasa photos and albums are now hosted on Google+
Google has for sometime not been adding any new features to Picasa. Picasa is the photos sharing site brought to you by Google. if you have been adding photos and albums to Picasa for sometime now. You will be surprised to find them all hosted on your Google+ profile. Go to your Google+ profile and check out photos. All your Picasa photos, images and albums are now found under this tab. The albums are transferred with the Picasa privacy settings - so if an album had been listed as Private, it will still be private. All albums and photos listed as 'Public' will be visible to all the people you're added to your circles.
Here are a few helpful tips for you as a user.
 1. How do I access the old Picasa Web Interface
1. How do I access the old Picasa Web Interface
Use this URL to view your Picasa web albums in the old userface - https://picasaweb.google.com/lh/myphotos?noredirect=1
2. How do I change the visibility options of my Picasa web albums on Google+
You will need to find the albums under the 'Photos' tab in Google+. Click on the Globe icon and then the (X) mark beside public (The Green icon). Your album should now change visibility to 'Only You'. By doing this you lose comments and +1's however.
3. What are the advantages of this change
For one you get more visibility and people are more willing to share on Google+. Therefore your photos will get more eyeballs and +1s. Which are very helpful in terms of popularity and influence.
4. What about sharing.
Any album shared publicly by you can now in turn be tagged and shared by other users on Google+
Please leave a comment below with what you think and any questions you might have about the change.
Here are a few helpful tips for you as a user.
Use this URL to view your Picasa web albums in the old userface - https://picasaweb.google.com/lh/myphotos?noredirect=1
2. How do I change the visibility options of my Picasa web albums on Google+
You will need to find the albums under the 'Photos' tab in Google+. Click on the Globe icon and then the (X) mark beside public (The Green icon). Your album should now change visibility to 'Only You'. By doing this you lose comments and +1's however.
3. What are the advantages of this change
For one you get more visibility and people are more willing to share on Google+. Therefore your photos will get more eyeballs and +1s. Which are very helpful in terms of popularity and influence.
4. What about sharing.
Any album shared publicly by you can now in turn be tagged and shared by other users on Google+
Please leave a comment below with what you think and any questions you might have about the change.
Labels:
Google Plus,
How to,
Picasa,
Picasaweb,
Social Media,
TECH
Saturday, February 2, 2013
How to send a personal message on Google+
If this is the first time you're sending a direct message or private message on Google+, you might need some help to get started. Sending a direct message or private message is important and it very popular on other sites like Twitter and Facebook. On Twitter you can send a DM or direct message only to people, whom you're connected with. Facebook however let's you send a personal message to anyone -- unless they have disabled it on their profile. On Google+ you can send a message to people in your circles, people you are connected with and people who you're connected with. On Google+ you can message anyone you want and there is a really simply way of doing it. Yes you can send a message to a celebrity on Google+ -- you can send a message to anyone using the service, actor, actress, writer, photographer and just about anyone.
 How to send a message to anyone on Google+
How to send a message to anyone on Google+
1. Login to Google+
2. In your Google+ stream, the box that says 'Share what's new', start typing your message.
3. Once you compose your message
4. Click in the address box which says ' +Add Names, Circles or email addresses.
5. Now start typing the name of the person you want to send the message to.
6. Click on Share and you're done.
 How to check if your message has been sent to the right person.
How to check if your message has been sent to the right person.
In Your stream click on 'Limited' to see the conversation between the two of you.
Check video below for visuals
http://www.youtube.com/watch?v=Gv65jkH663A
1. Login to Google+
2. In your Google+ stream, the box that says 'Share what's new', start typing your message.
3. Once you compose your message
4. Click in the address box which says ' +Add Names, Circles or email addresses.
5. Now start typing the name of the person you want to send the message to.
6. Click on Share and you're done.
In Your stream click on 'Limited' to see the conversation between the two of you.
Check video below for visuals
http://www.youtube.com/watch?v=Gv65jkH663A
Saturday, December 8, 2012
Google+ Communities: How it works
Google+ have launched Communities and it is bieng compared to Facebook groups. Google+ communities are like Facebook groups in that sense and other types of groups that users might be familiar with. Google+ communities however offer the large Google+ community as potential users who can join a community. You can create a community and make it either public or private. Once you create a community you can wither invite people to join or let people who like the topic find you and join your community. A great place to share ideas and just about anything. Anybody with a Google+ account can create a community and you can choose just about any topic from under the sun.
There are already a large number of communities set up on Google+, they also have a large number of members who are contributing together. Also good if you want to learn new subjects like 'Photography'. Google+ communities are a good place to create your own community or join someone else's community and contribute. Before creating a community you would need to know that creating and maintaining a community is a lot of hard-work, especially if it grows and becomes big. So if you are dedicated enough -- go for it. Also before creating a community make sure there are no communities that exist with the same name already. Be creative and come up with something original, this is turn will ensure a lot more people join and share in your community.
 How to create a Google+ Community
How to create a Google+ Community
1. Login to Google+
2. On the left-hand side menu click on 'Communities Logo'.
3. Click on 'Create Community' choose either private or public.
4. Chose if anyone can join or do they need permission to join.
5. Click on create community and you're done
Once your community is setup you can add videos, links, events, photos and status updates.
How to edit my Google+ Community
1. Go to your community page and under community page photo click on 'edit'. From here you can share, edit or invite people. Under actions click on edit community to add a category and other benefits to your community. Under the same actions you will also be able to delete our community.
So go ahead and create your own or join someone else's Google+ community. Google+ has a vibrant user base and it is sure going to prove to be a lot of fun to create and maintain a Google+ community.
Visuals below in the video
http://youtu.be/zU6GGNWOkes
There are already a large number of communities set up on Google+, they also have a large number of members who are contributing together. Also good if you want to learn new subjects like 'Photography'. Google+ communities are a good place to create your own community or join someone else's community and contribute. Before creating a community you would need to know that creating and maintaining a community is a lot of hard-work, especially if it grows and becomes big. So if you are dedicated enough -- go for it. Also before creating a community make sure there are no communities that exist with the same name already. Be creative and come up with something original, this is turn will ensure a lot more people join and share in your community.
1. Login to Google+
2. On the left-hand side menu click on 'Communities Logo'.
3. Click on 'Create Community' choose either private or public.
4. Chose if anyone can join or do they need permission to join.
5. Click on create community and you're done
Once your community is setup you can add videos, links, events, photos and status updates.
How to edit my Google+ Community
1. Go to your community page and under community page photo click on 'edit'. From here you can share, edit or invite people. Under actions click on edit community to add a category and other benefits to your community. Under the same actions you will also be able to delete our community.
So go ahead and create your own or join someone else's Google+ community. Google+ has a vibrant user base and it is sure going to prove to be a lot of fun to create and maintain a Google+ community.
Visuals below in the video
http://youtu.be/zU6GGNWOkes
Wednesday, October 31, 2012
How to share from Google Drive to Google+
The cloud based storage system from Google Drive has just gotten a whole lot better. You can now share your stuff from Google Drive to Google+. This means that all those great presentations, open PDFs, videos and those great weekend pictures can be shared directly from your GD right to all your Google+ circles. Which means each relevant circle get go through those presentations of yours, those XL sheets and all your other creative files. You can also share directly from within Google Docs. So a spreadsheet or presentation can be shared without altering the permissions. So if you have restricted a document to only viewing then your friends will not be able to edit the same.
How to share stuff from Google Drive to Google+
1. Open Google Drive
2. Open the document you want to share
3. Copy the file's URL from your web browsers bar
4. Past the URL into the share box on Google+
5. Select the circle of the names of individual people you want to share with
6. Click the share button
7. You're done
If you have signed into Gmail or any other Google service. You can press the +Share button found on the top right-hand corner to share.
Learn more at the Google Drive help center
How to share stuff from Google Drive to Google+
1. Open Google Drive
2. Open the document you want to share
3. Copy the file's URL from your web browsers bar
4. Past the URL into the share box on Google+
5. Select the circle of the names of individual people you want to share with
6. Click the share button
7. You're done
If you have signed into Gmail or any other Google service. You can press the +Share button found on the top right-hand corner to share.
How to share from within a document, spreadsheet or presentation.1. From within Google Drive open the document you want to share and click the share button on the top right-hand corner of your browser window.
2. You also need to make sure that the file is not marked private. It needs to be 'Public on the web' or 'Anyone with a link'.
3. Next to the share link via click on Google+.
4. You will now see the Google+ share box with the embedded document.
5. Select the circle or people you want to share with and click the share button
6. You're done
Learn more at the Google Drive help center
Labels:
Google,
Google Docs,
Google Drive,
Google Plus,
How to
Sunday, May 27, 2012
How to delete a Google+ Circle
Now that you have started having fun using Google+. One of the first thing you might have done was to create circles. Circles are a ring of people you group together to follow updates from and to share stuff with. A circle is usually based around a common interest like 'Politics' 'Sports' etc. You can create any number of circles you want and delete any number of circles. There are many reasons why +ers would want to delete a circle. Change of interest perhaps, the circle is no more adding any value in terms of updates and inputs. There are various reasons for wanting to delete a circle. So here's how to delete a circle on Google+.How to delete a Google Plus circle
1. login to Google+
2. Click on the circles icon found on the left hand corner
3. A list of your circles pop-up on the bottom half of the page
4. Click on the circle you want to delete
5. A list of all circle members pops-up on the top half of the page
6. Hover over the circle now and you get three options
7. Choose 'Delete'
8. Click 'Delete' on the warning message that appears
9. You're done.
1. login to Google+
2. Click on the circles icon found on the left hand corner
3. A list of your circles pop-up on the bottom half of the page
4. Click on the circle you want to delete
5. A list of all circle members pops-up on the top half of the page
6. Hover over the circle now and you get three options
7. Choose 'Delete'
8. Click 'Delete' on the warning message that appears
9. You're done.
What happens when you delete a Google+ circle
1. People who were only in this circle will stop being connected with you
2. If you have shared anything with the people who belong to this circle. It will no longer be visible.
2. If you have shared anything with the people who belong to this circle. It will no longer be visible.
Please leave a comment below and let us know what you think.
Tuesday, April 24, 2012
Google+: How to customize your Hovercard, Name Card or Business Card
Google+ has been growing and is on track to reach 400 million by the end of this year. With such massive numbers you can make the most of it by using something that is known as a hovercard. It works something like a name card of a business card for your Google+ profile.
What is a Hovercard
When you are going through all your Google+ post on your page and you hover over someone's name. A small pop-up appears with a photo of that person and a tag line. If you have more than one photo uploaded then all those photos will show. The tag line is something people get to read and know more about you when they find either your posts or find your profile on Google+. You can also creatively edit your photos and your cover photo to create an amazing visual display.
How to edit your Hovercard
1. Login to Google+
2. Click on Profile
3. Click on Edit profile
4. Beside 'Works At' click Edit
5. In the Employer name bar fill in your tag line. (Some people have just the name of the employer while other have a brief description. This is because they filled in more content into that field. You can fill in as more than just your employer's name)
6. Check the box beside current
7. Click on finish editing
8. You're done
You might have to log-out and login in again for it to show up. This works with the new Google+ design
Now even when people search for you your current employer will be shown below your name. if you have added a description then this will be shown.
Here is a small video if you want the visuals.
Friday, February 24, 2012
Google+: How to change your profile picture
Changing your profile pic on Google+ takes about a minute to figure out. This will however serve as a guide and help you get things done right away. If you are new to Google+ you will realize that your profile picture or image is important because whenever your + (plus) something it gets found on search engines and a good picture of you means your friends will be able to recognize you. There are a lot of benefits to having a nice profile picture on Google+. So without wasting any more time let's get down to it.
How to change your profile picture on Google+
1. Login to Google+
2. Click on the profile icon - which has a face with a circle around it
3. When you land on your profile page click on 'Edit Profile' found on the top-right hand corner
4. Under your current photo you find a link called 'Change Photo'
5. A window opens up with a few options i.e select photo from computer and drag photo here etc. You can also use your webcam to take a photo.
6. Click set as profile photo when your done and that's it. You might need to crop your photo though if it is too large and does not fit in the profile photo window.
7. After this you can either click share - to let everyone else know or click on cancel to not broadcast your new pic.
Tuesday, January 3, 2012
How to download images and videos from Google+
If you have been a regular Google+ user or if you are just starting off, one thing you know is that it is really popular with photographers. You find a whole list of photography enthusiasts on Google+ and it has become one amazing place to find beautiful and stunning photography. There are also videos that are shared everyday and if you go the section 'What's hot on Google+' you are sure to find a trending video over there. There are a lot of great videos and images that are shared on Google+ all the time. So if you want to easily download these images and videos from Google+.

There is now a Chrome extension available that will do the job for you. This handy extension can download videos and images from your Google+ stream. You can download a whole Picasa Album, raw photos and images, YouTube videos with the option to download bulk images all at once. Once the extension is installed you will get a download link on each image and video that you see in your Google+ stream.
Labels:
Chrome Extensions,
Google,
Google Plus,
How to,
Tips and Tricks
Wednesday, December 21, 2011
How to manage your Google+ page as a team
Google+ for business has got an upgrade and now if you have a Google+ page you can add managers - up to 50. Especially useful for large pages created and managed by companies. With the growth of Google+, pages also get more and more noticed by people and therefore it is essential that they are looked after and grown properly. Please find a detailed step-by-step guide on how to add more manages to your Google+ page.
How to add more page manages to your Google+ page
1. login to Google+
2. Now select the page you want to add managers to. You cannot do this if you are still on your own profile. Select your page profile to be able to add managers.
3. Click on the COG icon found on the top right-hand corner
4. Click on Google+ settings
5. Click on 'Managers' found on the left-hand side
6. In the box provided 'Add manages by mail' add their email addresses and then click invite
7. You're done
You can always change your ownership of any page to someone else by clicking on 'Transfer Ownership', found on the right-hand side of the page.
Source: Google+
Tuesday, December 13, 2011
Use myGP.is to give your Google+ profile a Vanity URL with User Stats
Here is a convenient service that allows you to create a vanity URl for your Google+ profile along with the ability to track users who click on it. If you are new to Google+ and wondering why you would need a proper name for your profile, it is because as of now Google+ does not allow users to name their profile and if you want to share your profile with others. It looks something like a long string of letters with plus.google thrown in. So a service like this adds to the aesthetics of your Google+ profile address. In addition the service also offers user stats so once you share your profile address on your blog or other platforms you cna see how many people clicked on it and how they found you.
How does myGP.is work:
Once you sign-up for the service you can get your own Google+ vanity URL with an address that would like like this www.myGP.is/username
You get a QR code for your profile that can be shared online and offline so people can land on your profile after scanning the code.
You get a dashboard with stats showing you how many people found your profile using your Vanity URL or QR Code. You can also check how they found you and from which countries they come from. All this in real-time.
So give it a whirl and let us know what you think in the comments section below.
myGP.is
Friday, December 9, 2011
Google+ Photos: How to turn on 'Find me Face"
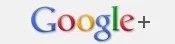 Before we get started it with how to turn on this feature here is a brief description of what this new feature is all about. Fin my Face in Google+ is all about photo-sharing and quick tagging. If you turn on this feature people who are connected to you and have uploaded photos on Google+ can easily tag you with the prompt. This makes photo-tagging easier and this feature in an opt-in rather than an opt-out. So if you want you can turn it on and you can tag yourself as well as friends much more easily.
Before we get started it with how to turn on this feature here is a brief description of what this new feature is all about. Fin my Face in Google+ is all about photo-sharing and quick tagging. If you turn on this feature people who are connected to you and have uploaded photos on Google+ can easily tag you with the prompt. This makes photo-tagging easier and this feature in an opt-in rather than an opt-out. So if you want you can turn it on and you can tag yourself as well as friends much more easily.How does Find my Face work.
Once you and your friends have this feature turned on, it begins to suggest tags of people when snaps are uploaded. This of course comes as an amazing shortcut for people who upload a lot of photos and with uploading photos there is also the problem of letting others know who is in the photo. With 'Find my Face' this become much easier and the app will suggest people in the photo with the face-recognition photo technology being used by Google.
How to turn on 'Find my Face'
Since this is an opt-in feature you will need to physically go to Google+ Photo settings to get it working. it has not rolled out to all users as of now will be in the near future. To stat 'Find my Face' you can go here and check under the photos tab. If it has rolled out to your account you will find it there and you can then turn it on. Go here to use Find my Face. (https://plus.google.com/settings/plus)
Thursday, December 1, 2011
How to make free phone calls using Google+
Google+ Hangouts has a new really cool feature, the ability to make free voice calls. Currently the feature is available only in Canada and the US and people from other countries will not be able to make calls. Google+ will benefit a lot of people by adding this feature to other countries as well.
How to make free voice calls on Google+
The ability to make free phone calls using Google+ hangouts is a feature called 'Hangouts with extras'
1. Click this link to go to hangouts with extras on Google+ plus.google.com/hangouts/extras
2. Click on start hangout
3. Once your hangout starts click on 'invite'
4. Click on the phone link and you can enter the numbers of up to two participants.
With this comes the freedom to stay on your favorite social network and calls your friends whenever you want. The whole thing is so simple and easy to setup. A definite must have for people online. For people who regularly use hangouts the possibilities are limitless as to the fun that can be had with this cool feature.
Thursday, November 24, 2011
Video: Google+ Commercial - Sharing but like real life
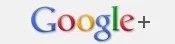 Google+ choose thanksgiving to launch their TV Ad and get more people to notice the service. The commercial if you have not seen it as yet is available at the bottom of this post. The ad sends out a clear message that Google+ is for people who like to and belong to a company and with it's circles you can share like in real life. The point of the whole thing is to show how Google+ is different from Facebook in the way you can share with your real-world connections.
Google+ choose thanksgiving to launch their TV Ad and get more people to notice the service. The commercial if you have not seen it as yet is available at the bottom of this post. The ad sends out a clear message that Google+ is for people who like to and belong to a company and with it's circles you can share like in real life. The point of the whole thing is to show how Google+ is different from Facebook in the way you can share with your real-world connections. The Ad sounds and looks a little brainy and lacks excitement in its structure. So if you watch it you need to look at this kind-of-long Ad that speaks about Google+ and hangouts. Something which more and more people are becoming familiar with. Anyways you will need to watch the Ad for yourself to get a feel of it. Please leave your comments in the comment section below.
http://google.com/+
Thursday, November 17, 2011
Using your new Google+ page: This is what you need to know
This post is just a word of caution to Google+ users. The reasons for this is to help you avoid silly mistakes that could happen especially if you are operating and running the Google+ business page for your company. The mistake that plagued many Twitter and Facebook uses is this. Accidentally posting personal stuff to your official account, many a person in charge of their companies Twitter account have accidentally posted personal stuff, and potentially harmful and embarrassing stuff on an official account they were managing.
How does this relate to Google+ pages. This is what you need to know. When you login to your account and start to use your Google+ account as a page. You are no more your personal account but using the service as a page. let's illustrate this further. Drawing an example from Facebook. Now if you login to Facebook and access your Facebook page. Whatever you post to that page you are posting as an admin. What ever updates you do will pertain only to that page. Once you leave that page you are out of it and back to your FB profile. Not so with Google+ pages.
Once you enter the Google+ page mode you are now using the service as the page admin. So once you updated your page, you then need to once more go back to your profile and choose your profile name ot exit the page mode. While in the page editing mode if you start posting to your circles, remember that all posts will point back to your page and not your personal account. This is just a word of caution, especially if you are new to using Google+ pages and just starting of.
Sunday, October 23, 2011
Google Reader to do away with friending, following and shared link blogs for deeper Google+ integration
Google Reader something that many of us use everyday to read RSS feeds of blogs and websites has some major changes coming up. During the course of the following week Google Reader will be retiring things like retiring things like friending, following and shared link blogs inside of Reader. Google Reader is going to get deeper Google+ integration for easier sharing with all your circles and for those who want to share with other networks like your favorite social sites there will be Share To available.
With this new Google+ integration announced on the Official Google Reader blog, the service is set for a complete makeover. If you would like to keep and export your old data you can do so with import/export feature. So the old Google Reader that really looks old with get a new look and a whole lot of social features courtesy of Google+.
On their official blog we read this about the new Google Reader.
We think the end result is better than what's available today, and you can sign up for Google+ right now to start prepping Reader-specific circles. We recognize, however, that some of you may feel like the product is no longer for you. That's why we will also be extending Reader's subscription export feature to include the following items. Your data belongs to you, after all, and we want to make sure you can take it with you.
- Your subscriptions
- Your shared items
- Your friends
- Your likes
- Your starred items
Saturday, October 8, 2011
Google+ choose who can send you notifications
Google+ have released a new updated, the ability to choose who gets to send you notifications. With this new settings you can set your notifications preferences to anyone, extended circles or custom. This is a shortcut and helps you customize who gets to send you notifications. You can also set it to only you and therefore you will not get any notifications from other people. Only get notified for activity you do. This is a fantastic and quick way to ensure that you do not get overwhelmed with Google+ notifications all the time. By default this is set to extended circles and you will need to change it from that to be notifications free on Google+. You will still be sent notifications if someone adds you to a Google+ circle. This is one notification you will not be able to turn-off.
How to adjust Google+ notifications settings
You can update your settings at https://plus.google.com/settings/plus.
This setting controls who you’ll get notifications from, if they:
• Share with you individually
• Select ‘Notify about this post’ (when sharing to a circle you’re in)
• +Mention your name
• Invite you to a hangout
• Invite you to play or send you messages from a game
This setting controls who you’ll get notifications from, if they:
• Share with you individually
• Select ‘Notify about this post’ (when sharing to a circle you’re in)
• +Mention your name
• Invite you to a hangout
• Invite you to play or send you messages from a game
People included in 'Who can send you notifications' are allowed to send you notifications for the following events:
- A post is shared specifically with you or the sharer chooses to notify recipients.
- You're mentioned in a post or comment.
- Someone invites you to a game or shares something with you in a game.
- You're invited to a hangout.
Source: Google+
Sunday, September 25, 2011
Google+ Hangouts On Air
 |
| Hangouts On Air: Stream View (left), Full-screen Mode (right) |
Google+ has announced their newest features and part of those announcements is that Google+ now has hangouts on air. Now this is a fascinating feature with the ability for you to now broadcast on air live to a large number of people. There are many uses for Hangouts On Air and some of them include broadcasts to your large family, medical conditions and prayer groups. These are some of the uses and there are countless ways in this will be helpful to people.
How does Hangouts On Air work
To get started all you need to do is to start a hangout, 9 other members can then hangout, while on air you can then broadcast your hangout to any number of people. Who can tune-in to watch. There are currently a limited number of broadcasters but that should change in time. In fact the first Hangout On Air with Will.i.am has already been done.
Using such a feature has limitless possibilities you can start your own broadcasts and gain a large following on Google+.
Thursday, September 22, 2011
what happens when your post is public on google+
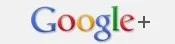 Now that you have joined Google+ and have started posting and updating your status. Here is what you need to know in case you like to share and your posts are public. Google+ being fun to use is very encouraging to post and update especially public posts. You tend to be seen more and might even get more people who want to add you to circles. It is therefore important for you to know what happens when your posts are public on Google+. Google+ allows you to share privately and there are many options for that. This post is just a beginners guide to Google+ and for those who do not know what happens when they post publicly.
Now that you have joined Google+ and have started posting and updating your status. Here is what you need to know in case you like to share and your posts are public. Google+ being fun to use is very encouraging to post and update especially public posts. You tend to be seen more and might even get more people who want to add you to circles. It is therefore important for you to know what happens when your posts are public on Google+. Google+ allows you to share privately and there are many options for that. This post is just a beginners guide to Google+ and for those who do not know what happens when they post publicly.When you posts on Google+ are public this is what happens.
1. Your posts can be seen by anyone, even if they are not logged into Google+
2. Your post can show up in Google Search results
3. If you post shows up in a Google search result, your profile is also automatically linked to the post.
4. If your public posts show up in Google search results that means your comments also show up. So if you are commenting on a public post you would need to know that even those comments can be found on Google.
Subscribe to:
Posts (Atom)





