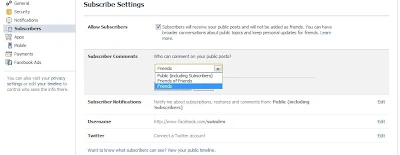This whole revelation by Edward Snowden is always on the news and this is the first time he did a live Q&A to answer people's questions. Hopefully he does an AMA on Reddit.
Read the entire Q&A here. Photo by The Guardian
It goes on to detail the types of information received about you, like when you interact with mobile devices. When not just you uses the PC to login to Facebook. The list is endless. Whenever you play or visit a game, use another platform on fb, Info is also received from their party vendors like Advertisers.
What happens when you ignore someone privately on LinkedIn?
For one thing only you will know that you have ignored that person's invite. No notifications are sent to the person who sent the invite. Only you know that the invitation has been ignored and the other person is not added as a contact on LinkedIn. They will eventually figure it out that you have rejected their invitation to connect since your name does not get added as a contact. There is however no notification being sent and everything remains quiet. So clicking ignore beside an invite gets the other person off our back and you continue on as usual in LinkedIn. Helps you maintain your privacy on LinkedIn. There are times you get the option to ignore privately because LinkedIn has detected that account as Spam.
How to block someone on Pinterest.
1. Login to Pinterest
2. Go to the his or her's profile page
3. Click on the flag icon that appears on the right hand side of their profile information
4. from the drop-down menu click on block
5. Confirm the block and you're done

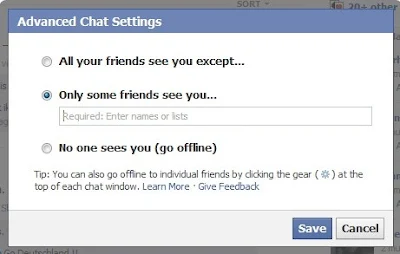
 |
| Image Credit: Gizmodo |